O Google Drive não possui recurso de senha para arquivos. Conheça alternativas de gerenciadores de senha.
🔎Como visualizar a senha do Google? Todas as informações sobre o Gerenciador de Senhas🔔 Canal do TechTudo no WhatsApp: fique por dentro das principais notícias, tutoriais e análises Google Drive com senha? Confira opções para proteger arquivos — Imagem: Firmbee.com/Unsplash Saiba Mais 📝Como redefinir senha da conta do Google? Esclareça suas dúvidas no Fórum do TechTudo Crie uma pasta protegida no Windows Passo 1.
Para garantir a segurança dos seus arquivos, é essencial criar uma pasta segura no Google Drive. Além disso, considere utilizar uma pasta criptografada para proteger informações sensíveis. Mantenha seus documentos confidenciais em uma pasta protegida para evitar acessos não autorizados. Proteja suas informações com eficácia.
Proteja sua pasta no Google Drive com criptografia
Clique com o botão direito na pasta que deseja manter segura e selecione a opção ‘Propriedades’; Menu de configurações do sistema — Imagem: Captura de tela/Gabriel Pereira Passo 2. Selecione a opção ‘Avançado’; Configurações avançadas do Google Drive — Imagem: Captura de tela/Gabriel Pereira Passo 3. Marque a caixa referente à opção ‘Criptografar o conteúdo para garantir a proteção dos dados’ e clique em ‘Ok’; Mantenha seus arquivos seguros no Google Drive — Imagem: Captura de tela/Gabriel Pereira Passo 4. Clique em ‘Aplicar’ e, em seguida, em ‘Ok’; Salve as alterações feitas no Google Drive — Imagem: Captura de tela/Gabriel Pereira Após esse procedimento, a pasta estará criptografada. É crucial lembrar que essa medida de segurança só entra em vigor quando a pasta é acessada por um usuário do Google Drive diferente do original. Essa funcionalidade é especialmente útil para quem compartilha computadores. Em algumas situações, ao concluir o processo, um pop-up pode surgir, perguntando se o usuário deseja fazer backup imediatamente ou em outro momento; a decisão fica a critério do usuário. Recuperação de senha do Google: mantenha suas informações seguras.
Proteja seus arquivos no Google Drive com uma pasta criptografada
Para manter seus arquivos protegidos, siga os passos abaixo: Passo 1. Acesse o Google Drive (https://drive.google.com/) e clique em ‘Minha Pasta’, localizado no lado esquerdo da tela, em seguida, acesse a opção ‘Pasta Segura’; Pasta segura do Google Drive — Imagem: Captura de tela/Gabriel Pereira Passo 2. Siga as instruções do Google para gerenciar a senha; Gerenciador de senhas do Google Drive — Imagem: Captura de tela/Gabriel Pereira Passo 3. Após a verificação, clique novamente na pasta segura para abri-la; Acesse a pasta segura do Google Drive — Imagem: Captura de tela/Gabriel Pereira Passo 4. Para adicionar arquivos à pasta segura, clique em ‘Mover De’ no canto superior da tela e selecione os arquivos desejados para proteger. Feito isso, os arquivos serão armazenados na Pasta Segura e só poderão ser acessados após autenticação. Adicione arquivos à sua pasta segura do Google Drive — Imagem: Captura de tela/Gabriel Pereira Recuperação de senha do Google: mantenha suas informações seguras.
Proteja seus arquivos com senha no Google Drive
A segurança é fundamental ao armazenar arquivos no Google Drive. Siga os passos a seguir para proteger seus dados: Passo 1. Acesse o Google Drive (https://drive.google.com/) e selecione a pasta que deseja manter criptografada; Pasta criptografada no Google Drive — Imagem: Captura de tela/Gabriel Pereira Passo 2. Clique em ‘Avançado’; Configurações avançadas do Google Drive — Imagem: Captura de tela/Gabriel Pereira Passo 3. Marque a opção ‘Criptografar o conteúdo para proteger os dados’ e clique em ‘Ok’; Mantenha seus arquivos seguros no Google Drive — Imagem: Captura de tela/Gabriel Pereira Passo 4. Clique em ‘Aplicar’ e, em seguida, em ‘Ok’; Salve as alterações feitas no Google Drive — Imagem: Captura de tela/Gabriel Pereira Após concluir essas etapas, sua pasta estará criptografada. Lembre-se de que essa medida de segurança é ativada somente quando a pasta é acessada por um usuário diferente do original. Essa funcionalidade é especialmente útil para quem compartilha dispositivos. Em certos casos, ao finalizar o processo, um pop-up pode aparecer, perguntando se deseja fazer backup imediatamente ou posteriormente; a escolha é do usuário. Recuperação de senha do Google: mantenha suas informações seguras.
Fonte: @Tech Tudo
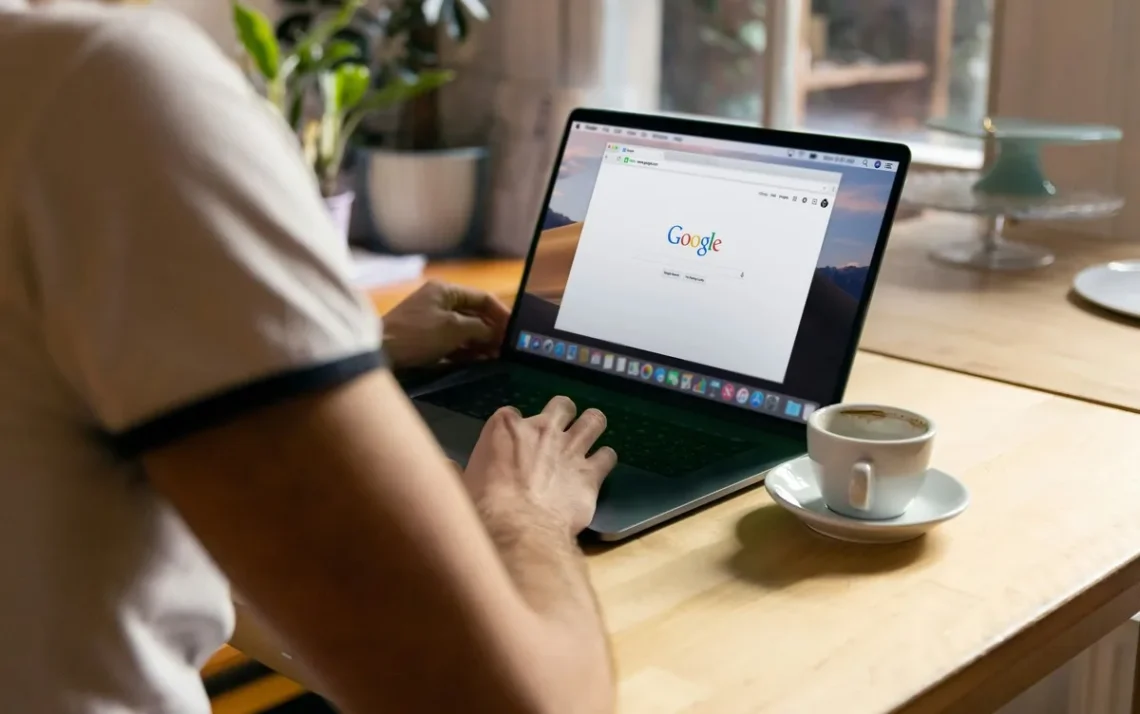






Comentários sobre este artigo